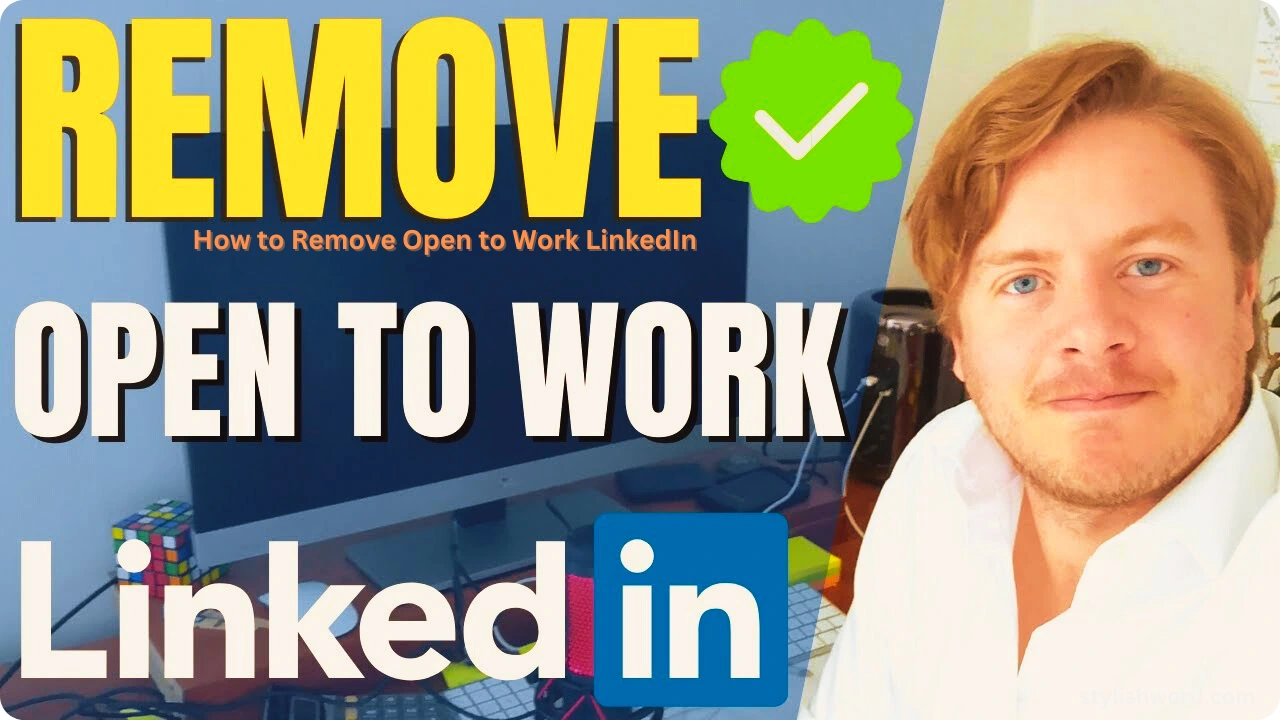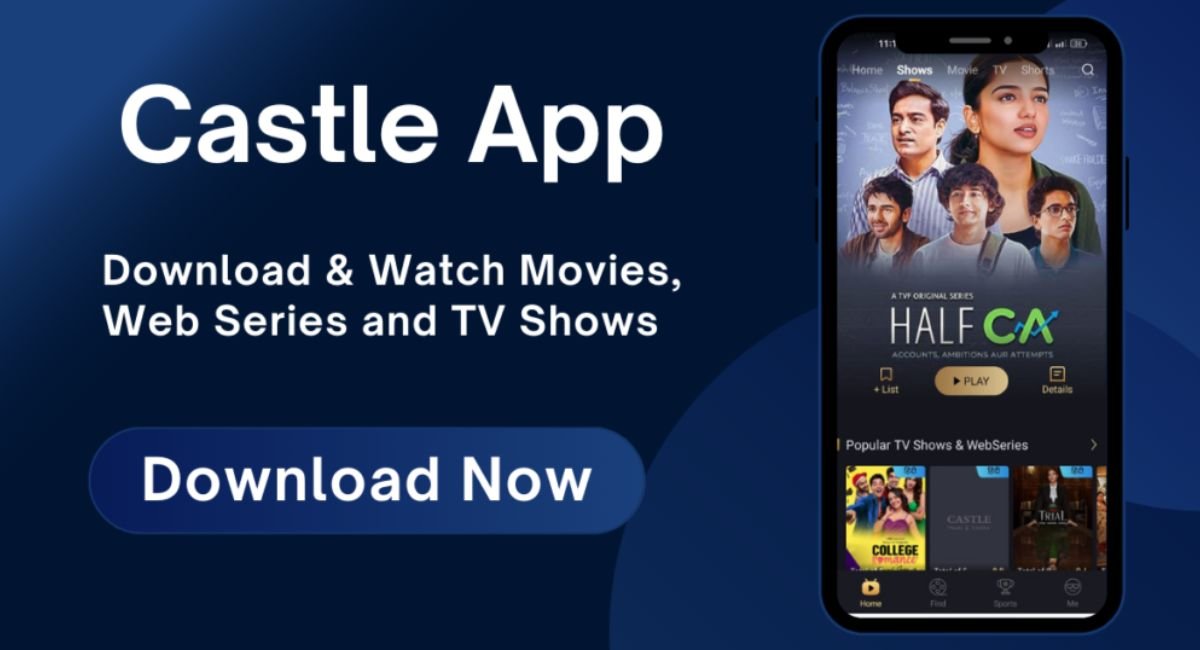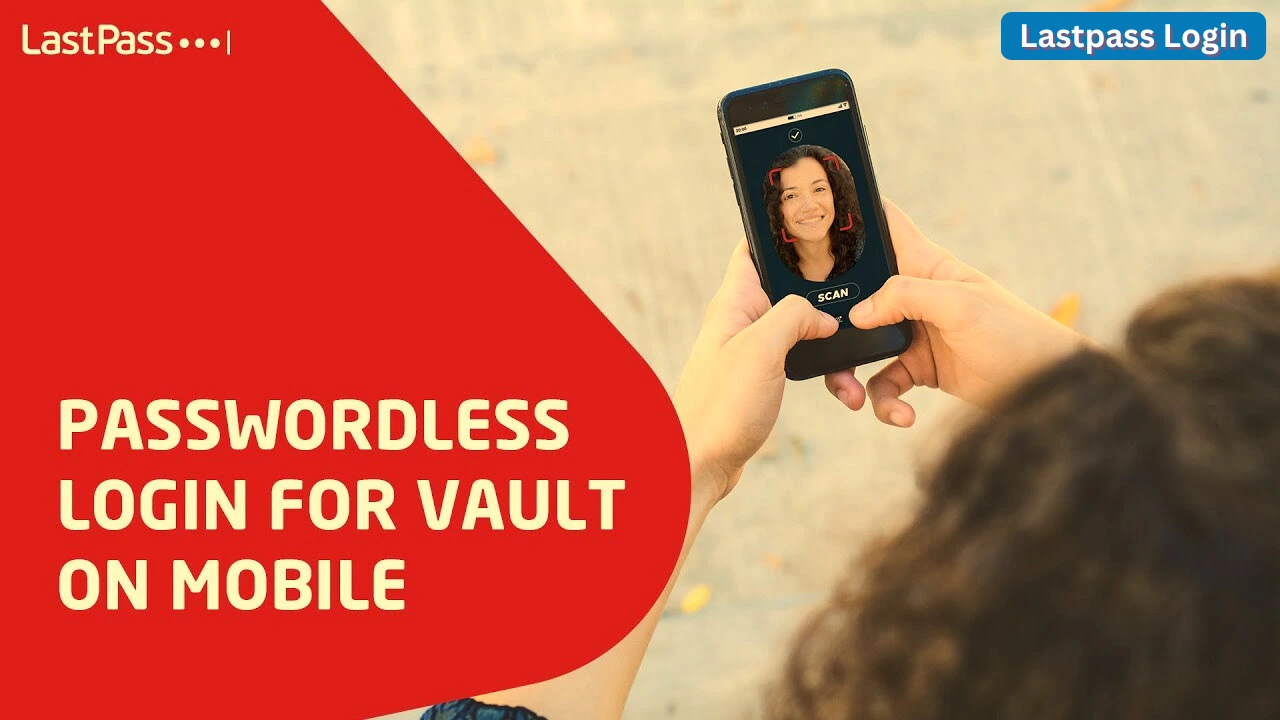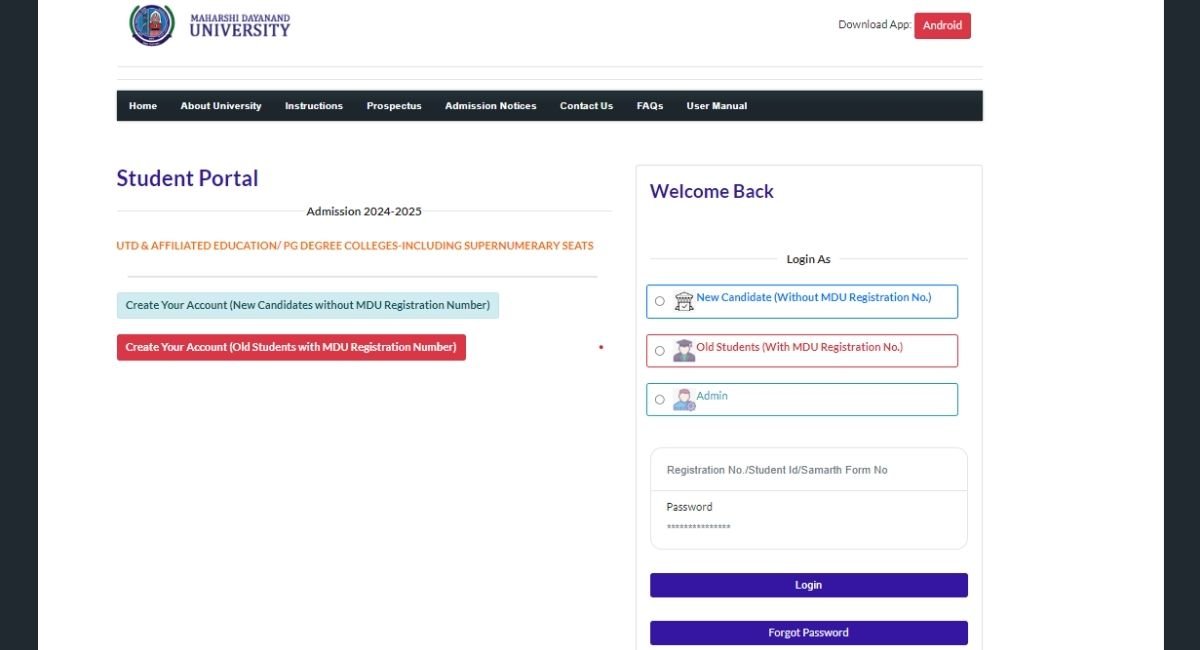LinkedIn’s “Open to Work” feature is a powerful tool for professionals seeking new opportunities. By enabling it, you signal recruiters that you’re open to exploring job opportunities. However, there may come a time when you want to disable this feature—how to remove open to work linkedin – perhaps you’ve landed a new job or wish to maintain professional discretion. This blog provides a comprehensive, easy-to-follow guide on how to remove “Open to Work” from your LinkedIn profile while ensuring your profile remains polished and professional.
Why And how to remove open to work linkedin ?
Here are some common reasons why professionals choose to remove this tag:
- You’ve Found a Job: Congratulations on securing a new role! Updating your profile reflects your current employment status.
- Professional Image: The green “Open to Work” ring might seem unnecessary once you’re no longer job hunting.
- Privacy Concerns: Disabling it ensures your job search remains discreet, especially if you’re employed.
- Tailored Profile: Adjusting your settings keeps your profile aligned with your evolving professional goals.
Steps to Remove “Open to Work” on LinkedIn
Follow these steps to disable the “Open to Work” feature:
| Step | Description |
| Step 1: Log in to LinkedIn | Open your LinkedIn account via the app or desktop and navigate to your profile. |
| Step 2: Edit the Job Preferences | Click the “Me” icon at the top of the page and select “View Profile” to access your profile page. |
| Step 3: Locate the ‘Open to Work’ Section | Scroll to the “Open to Work” box below your profile summary. |
| Step 4: Click ‘Manage Preferences’ | On the “Open to Work” box, select “Manage Preferences” to access detailed settings. |
| Step 5: Toggle Visibility Off | Change the settings to “No longer open to work” or turn off visibility. |
| Step 6: Save Changes | Click “Save” to confirm. Your profile will update immediately without the green ring. |
Table: Quick Overview of LinkedIn Privacy Options
| Visibility Option | Description |
|---|---|
| Open to Work (Public) | Displays the “Open to Work” badge to all LinkedIn users, including recruiters and peers. |
| Recruiter-Only Option | Shows availability only to recruiters using LinkedIn Recruiter. |
| Off (Disabled) | Remove the “Open to Work” section entirely from your profile. |
What Happens After You Remove ‘Open to Work’?
- Badge Disappears: The green “Open to Work” ring is removed from your profile photo.
- Recruiters’ View: Your profile will no longer appear in searches specifically targeting open candidates.
- Profile Cleanliness: Your profile looks tailored for your current role or industry focus.
Frequently Asked Questions About ‘Open to Work’
| Question | Answer |
| Can I re-enable “Open to Work”? | Yes, you can reactivate it anytime by following the same steps and toggling visibility back on. |
| Is it visible to my employer? | If set to recruiter-only, your employer won’t see it unless they’re using LinkedIn Recruiter. |
| How do I add a new job instead? | Update your profile by clicking “Add new position” under the experience section. |
Tips for Maintaining a Professional LinkedIn Profile
- Highlight Achievements: Showcase accomplishments from your recent job search or new role.
- Network Strategically: Connect with colleagues and industry professionals relevant to your career goals.
- Regular Updates: Refresh your profile with new skills, certifications, and projects regularly.
- Tailored Content: Share posts and articles related to your expertise to stay visible within your network.
Conclusion
“How to remove open to work linkedin” is a straightforward process that ensures your profile remains current and professional. Whether you’ve landed a new job or wish to maintain discretion, updating this feature aligns your profile with your career goals.
LinkedIn is a dynamic platform, and optimizing your profile reflects your growth and adaptability in the professional world. Keep refining your online presence, and continue leveraging LinkedIn’s tools to expand your network and opportunities.
Read More Blogs Click Here Short Captions for Instagram for Boy: Boost Your Style